The Digital Customer Experience: Paying Your Bill
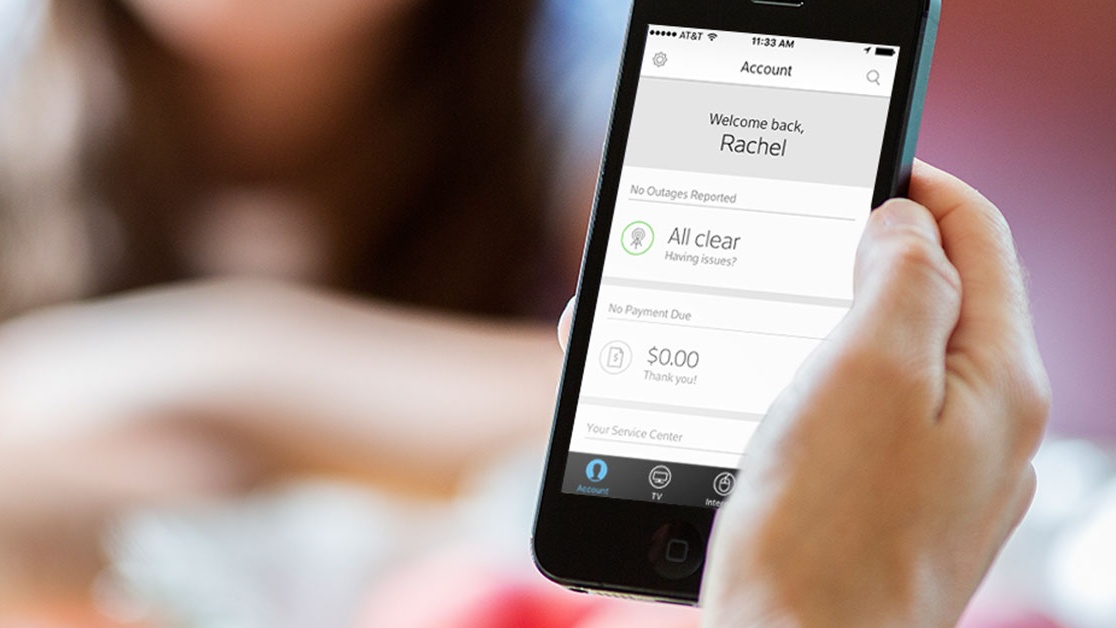
One of the ways Comcast is working to provide the best customer experience is by investing in support options that make it possible to do business with us in ways that are easy, convenient and fit your schedule. There are times when customers may need to call us or stop at the local Xfinity Store or customer service center, and our dedicated teams in those locations are ready to help. Very often, however, customers can get what they need through the digital options we have created in recent years.
This is part of a series of stories about the self-service options now available to customers in the Keystone Region – options that bring results and save time. Moving forward, we’ll continue to profile additional ways to interact with us digitally.
Today, let’s look at managing and paying your bill with the My Account app (mobile), My Account online or an X1 set-top box.
What you’ll need: your Xfinity username and password (if you don’t already have one, get one here; the free My Account app for iOS and Android devices; our X1 video platform.
Scenario: You want to pay your bill. You don’t need an envelope, a check or a stamp; you don’t need to drive to the nearest customer service center or Xfinity store. We’ve made it easy to pay when you want and how you want, even giving you options while you’re in the middle of a shopping trip:
- On mobile, launch the My Account app and look at the payment information which is under the name of your account holder.
- Click “Make A Payment,” and you can choose the amount listed or another amount. Click Next.
- Choose your payment method. An iPhone user, for example, will see Apple Pay and can use that if already set up; if not, select “Use a different payment method.” Click next.
- Choose credit card (you would fill in your card information), bank account (you would fill in your account information) or Cash via PayNearMe. If you choose the latter, you will be linked to paynearme.com and asked for your current zip code. Once that is entered, you will see a list of nearby 7-Eleven, CVS Pharmacy or Family Dollar locations where you can make your cash payment.
- Online at http://customer.xfinity.com, you’ll see under the login area a link that says “Pay any balance without signing in.”
- Confirm your account by using any two of these three pieces of information: your address, your phone number or your Comcast account number.
- Once your account is confirmed, select the amount you want to pay and the method of payment (credit card or bank account).
- Enter your card or bank account information and make your payment.
- If you choose to sign in at http://customer.xfinity.com, under the “Bill Pay” section on the left of the page, click “View Billing” to see your bill total and due date, or click “Make a Payment.” If you choose the latter, then select the amount you want to pay and the method of payment.
- If you’d like to manage your billing settings, under the “Common Solutions” heading on the right of the page, click “Manage Settings.”
- The next page shows you options down the left side that include “Bill Settings.” Under that heading, you can manage payment methods, enroll in paperless billing, set up automatic payments and see your scheduled payments.
If you are among the growing number of customers using our innovative, cloud-based X1 operating system (most customers can upgrade to X1 at no cost), here’s how you can get information about or, once you’ve stored your payment methods online at http://customer.xfinity.com, pay your bill:
- Hit the “Xfinity” button on your X1 remote.
- Scroll to the right and select “Apps.”
- Scroll down to the “My Account” icon and select that.
- Select “Account Details” and click “Current Bill.”
- Select “Bill Details” to view your bill; select “Email Bill” to send a link to a digital copy of your bill to your email address; or select “Pay Now” to pay your bill.
- If you select “Pay Now,” when prompted enter your Apps PIN, which is the numeric equivalent of the first four characters of your Comcast password.
- Now select your payment amount and payment method, then select “Confirm.”