The Digital Customer Experience: Comcast’s Self-service Options
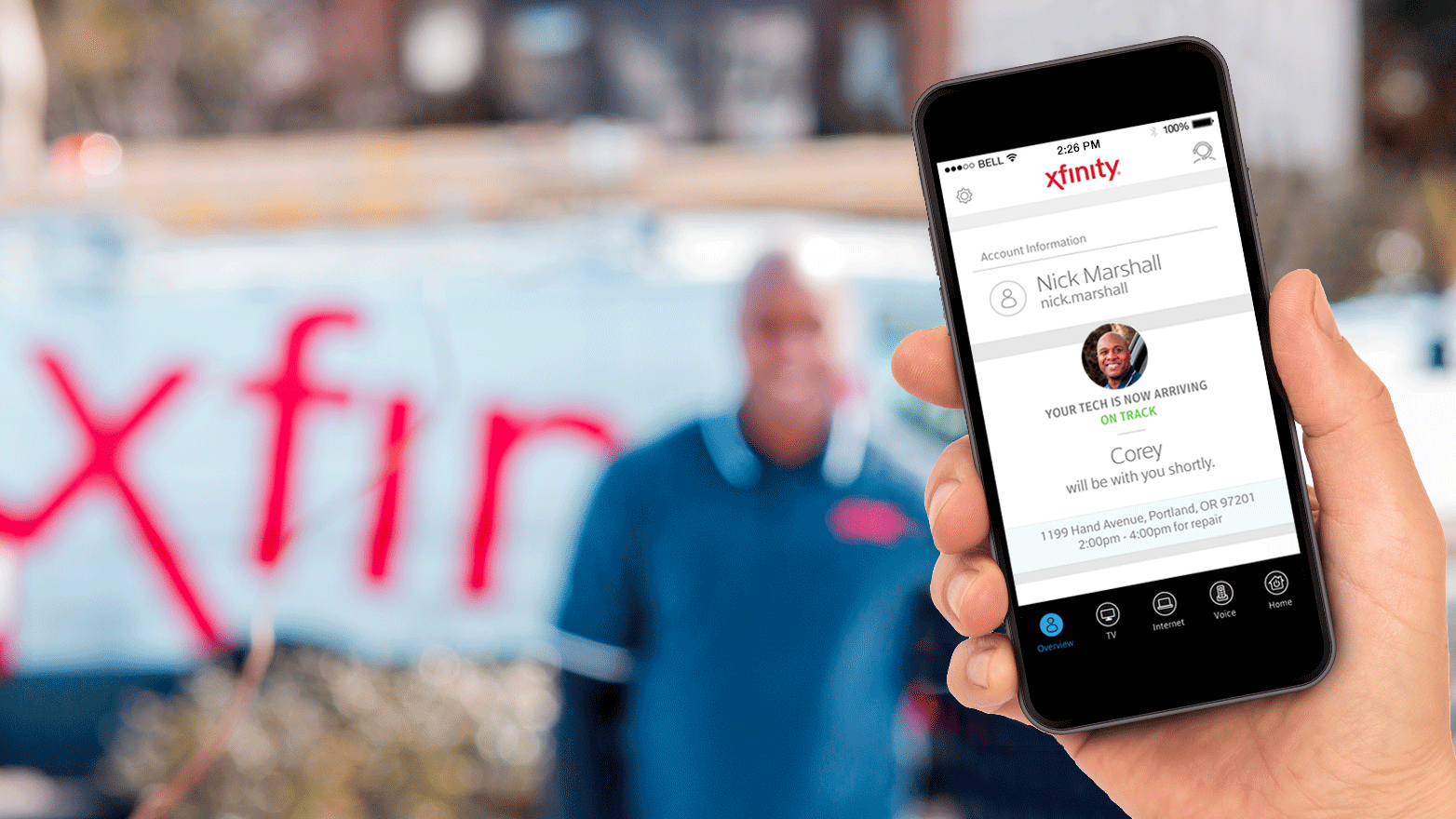
One of the ways Comcast is working to provide the best customer experience is by investing in support options that make it possible to do business with us in ways that are easy, convenient and fit your schedule. There are times when customers may need to call us or stop at the local Xfinity Store or customer service center, and our dedicated teams in those locations are ready to help. Very often, however, customers can get what they need through the digital options we have created in recent years.
This is part of a series of stories about the self-service options now available to customers in the Keystone Region – options that bring results and save time. Moving forward, we’ll continue to profile additional ways to interact with us digitally.
Today, let’s look at finding or changing your WiFi password with the My Account app (mobile), the xFi app (mobile), My Account online (http://customer.xfinity.com) or an X1 set-top box.
What you’ll need: your Xfinity username and password (if you don’t already have one, get one at http://xfinity.com/getstarted); the free My Account and/or XFi app for iOS and Android devices; our X1 video platform.
Scenario: You’ve forgotten your WiFi password. Or perhaps someone in the family has changed it for some reason. Perhaps you’ve got a new device and need to input the password on that device for the first time. You don’t need to call us; we’ve made it easy to find your password:
- On mobile, launch the My Account app and tap “Internet” at the bottom of the home screen.
- Tap the network name that appears on the screen (for example, “Internet 2.4”) and then tap “Show WiFi settings” under the picture of that device on the next screen.
- Your password will then be displayed.
- If you’d like to change the password, tap the “Change Settings” button toward the bottom of the screen and follow those prompts.
- Or, on mobile, launch the xFi app.
- On the home screen, your network name will be displayed toward the top of the screen.
- Tap “Show Passwords” to display the password(s).
- If you’d like to change the password, tap the “Edit WiFi” button and then tap the words “WiFi Password” next to the password you want to change. Change the password, then then tap “Apply changes.”
- Online at http://customer.xfinity.com, sign in with your username and password and select the “Services” button along the top of the screen and then the “Manage Internet” button.
- Toward the bottom of the screen, tap “Show” to see the password for any network.
- If you’d like to change that password, tap the “Edit” button to the far right bottom of this page and edit your password. Tap the “Save” button when complete.
If you are among the growing number of customers using our innovative, cloud-based X1 operating system (most customers can upgrade to X1 at no cost) and our voice remote, it doesn’t get any simpler than this to find your password: Just press the Microphone button and say “What’s My WiFi Password?”
If you don’t have a voice remote, press the Xfinity button on your remote and select the “Apps” icon at the far right. Then scroll down to the Xfinity xFi app and select “Show WiFi password.”